Редагування звітів
У BJet ви можете створювати власні звіти на підставі базових звітів та шаблонів. Цю можливість доречно використовувати, коли вас задовольняє основа базового звіту, але потрібно змінити деякі налаштування, наприклад, дати, фільтри, макет тощо.
Перелік базових звітів:
- Головна книга
- Оборотно-сальдова відомість
- Звіти по партнерах
- Звіт Грошові кошти в іноземній валюті
- Звіт Прибутки та збитки
- Звіт Рух грошових коштів
- Баланс (Звіт прo фінансовий стан)
Створення копії шаблону та звіту
Щоб відредагувати звіт під власні потреби, рекомендуємо створити копію звіту та шаблону, на підставі якого цей звіт створено. Коли ваша база буде оновлюватися, можуть прийти оновлення до базових звітів і ваші налаштування будуть змінені на базові. Скопійованих звітів оновлення не торкнуться.
Будь-який звіт будується на підставі шаблону. У шаблоні містяться дані про показники, формули їх вирахування та стилі відображення, а у звіті містяться дані про періоди, за які беруться показники, а також загальний вигляд звіту.
Щоб створити звіт на підставі базового звіту, наявного у системі, потрібно:
- створити копію шаблону цього звіту;
- на підставі копії шаблону створити звіт;
- відредагувати звіт під власні потреби.
Зверніть увагу! Ми рекомендуємо створити копію звіту та шаблону, а не редагувати базовий звіт. При оновленні системи він повернеться до налаштувань за замовчуванням. Оновлення не торкнуться копій звітів та шаблонів.
Створення копії шаблону
Щоб скопіювати шаблон, на підставі якого створено звіт, перейдіть до меню Бухгалтерський облік > Звіти.
Ви також можете знайти шаблон через меню Бухгалтерський облік > Налаштування >MIS Шаблони звітів.
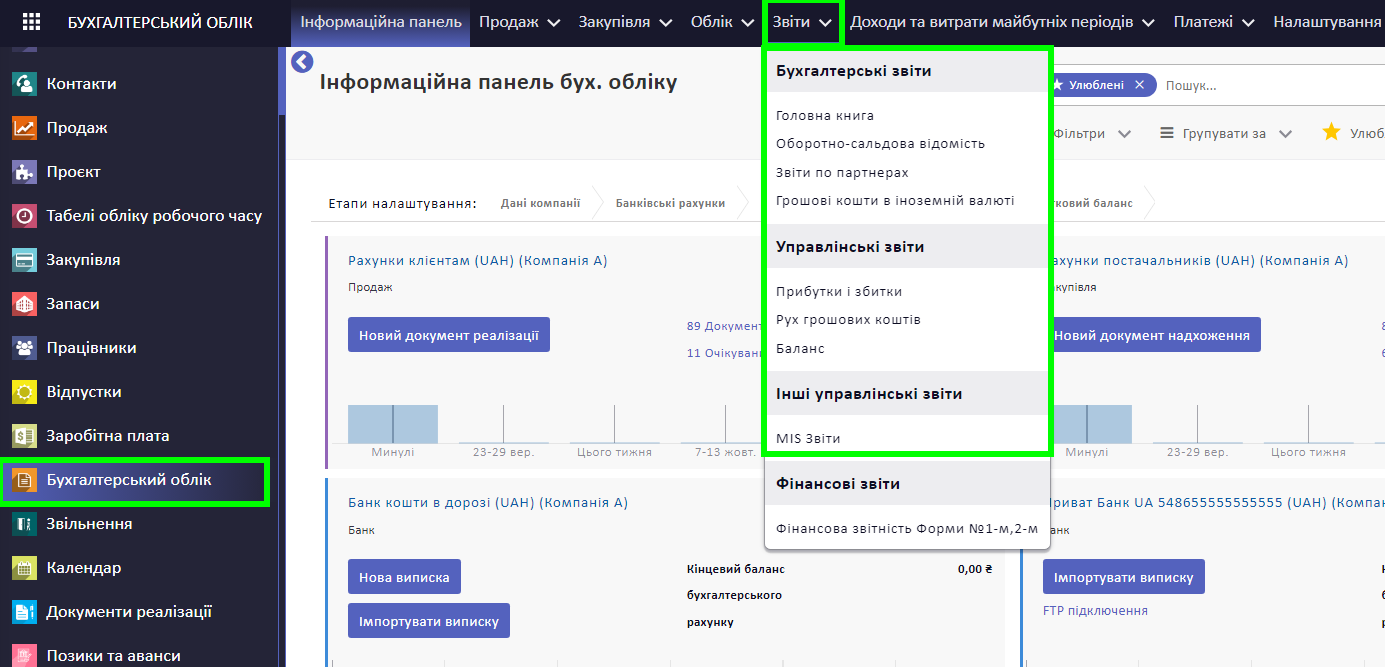
Оберіть розділ зі звітами та у розділі оберіть потрібний звіт.
Наприклад, звіт Доходи та витрати.
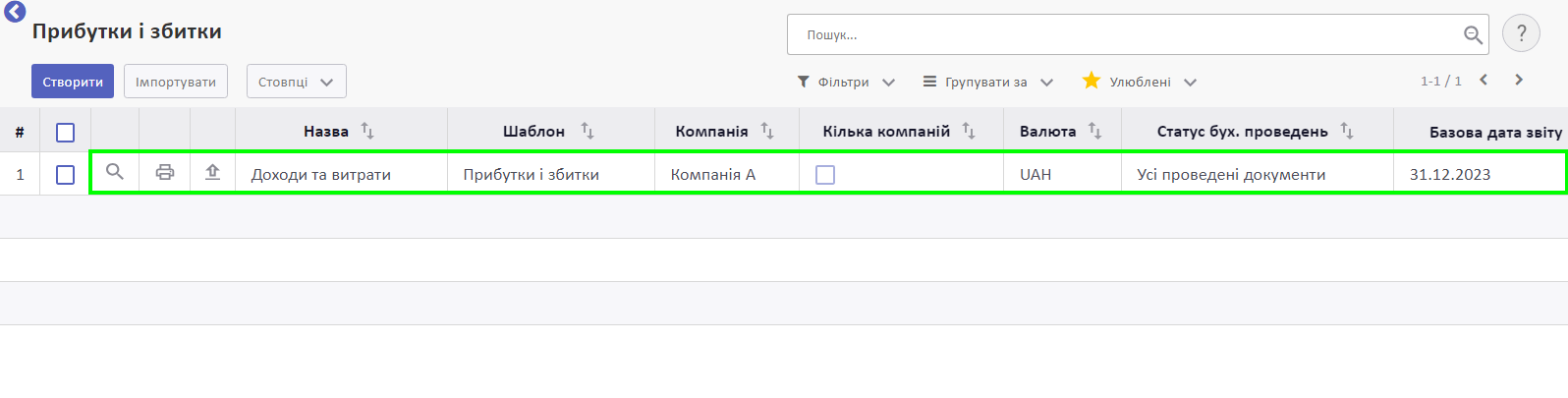
Відкрийте звіт та натисніть на поле Шаблон
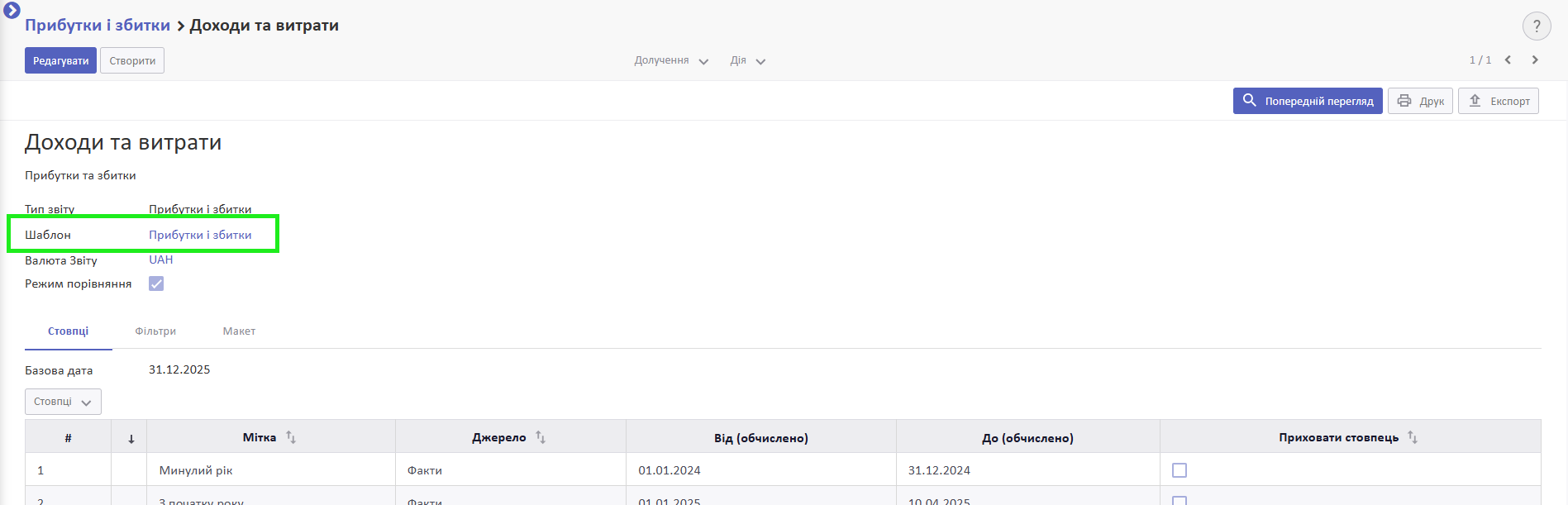
Ви потрапите у шаблон звіту. Натисніть на кнопку Дія. У спадному списку натисніть Дублювати
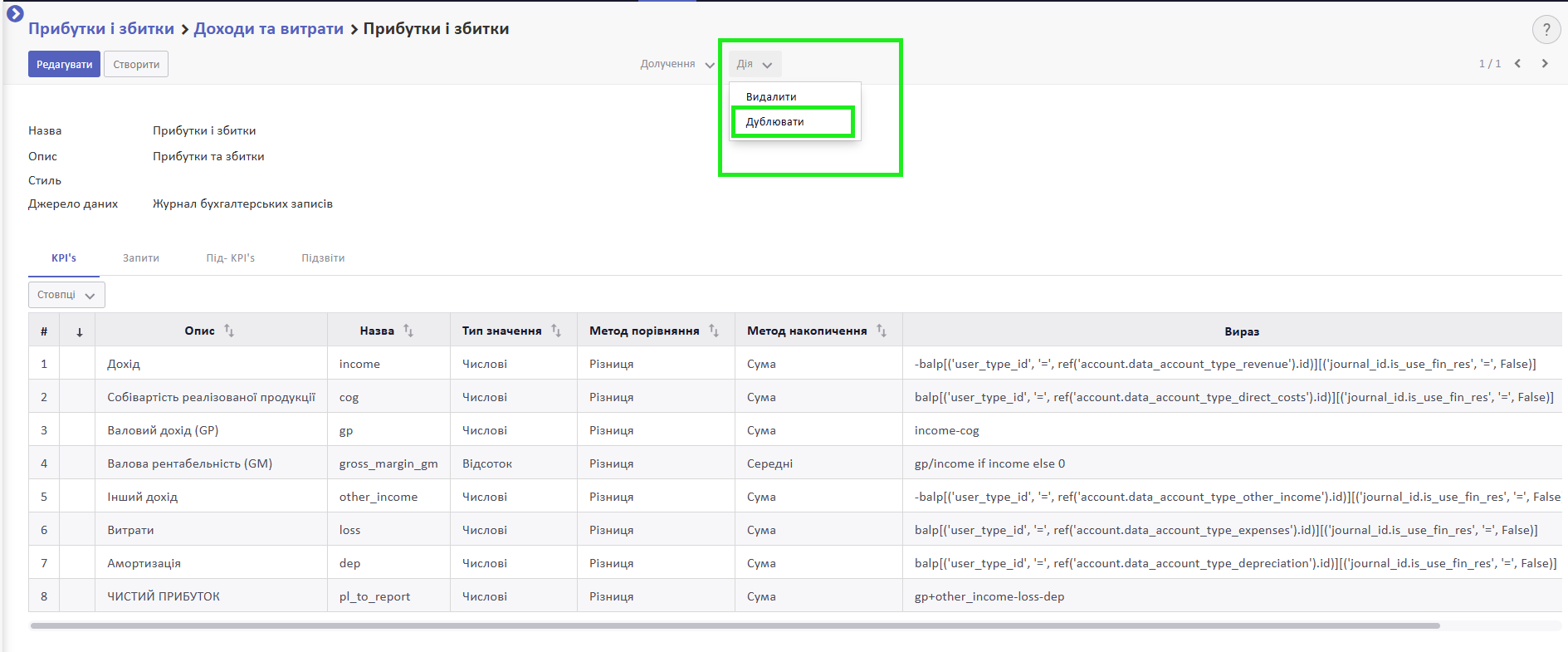
Система створить копію шаблону. Вкажіть Назву шаблону, яка допоможе вам знайти його серед інших.
Натисніть Зберегти
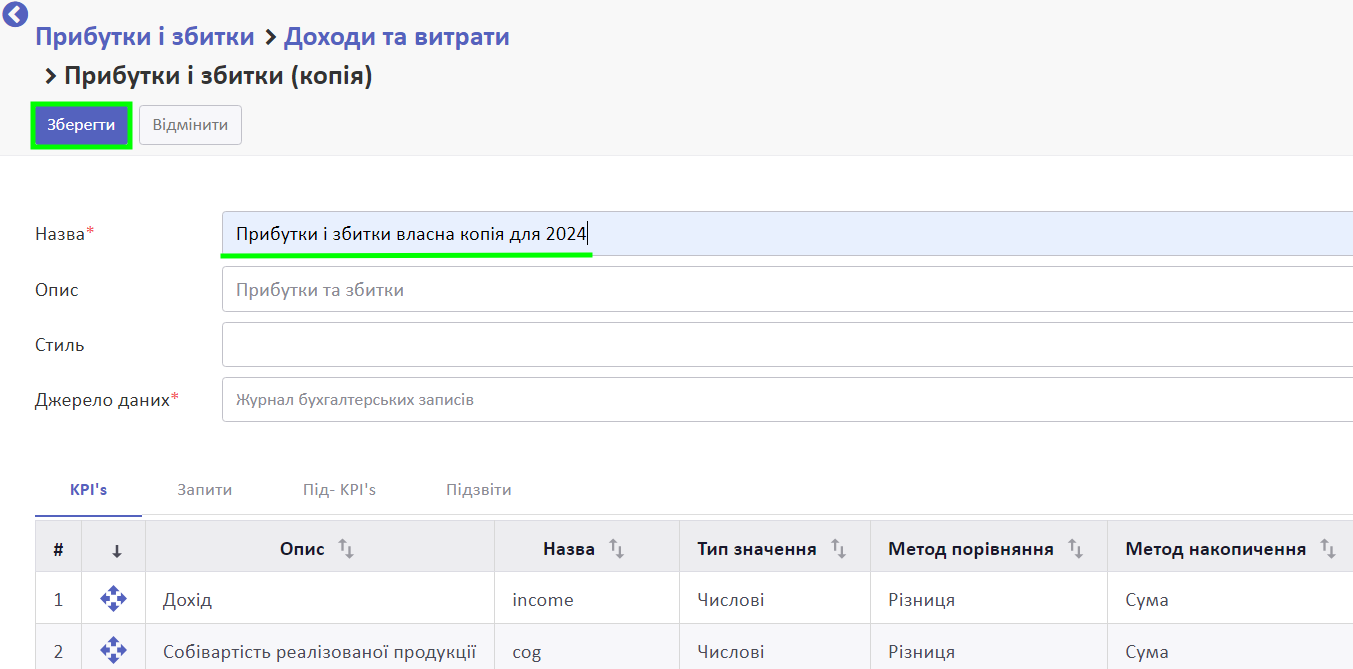
Копія шаблону створена.
Створення копії звіту
Далі ви можете створити копію звіту. Для цього поверніться до меню Бухгалтерський облік > Звіти до того розділу, де знаходиться звіт, якій потрібно скопіювати
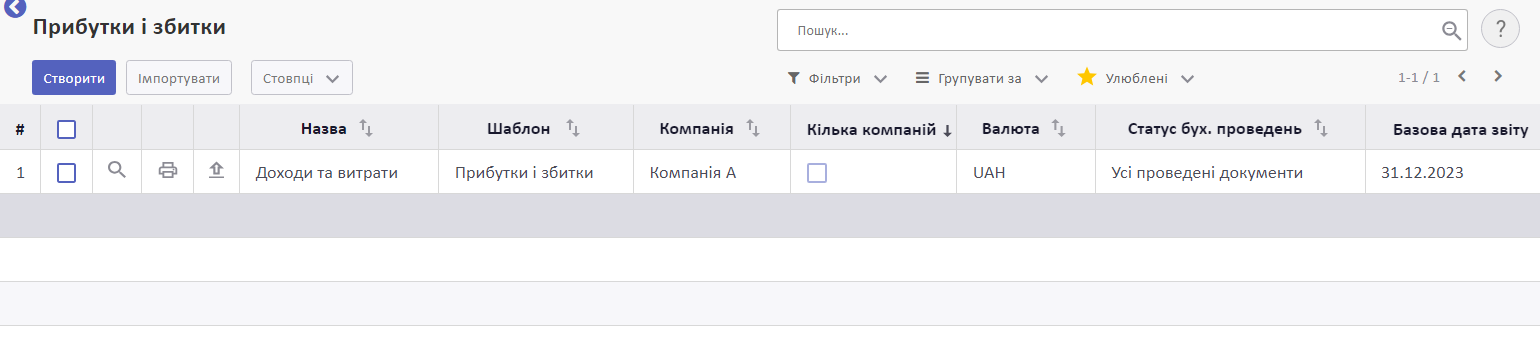
Натисніть на звіт. У ньому натисніть на кнопку Дія. У спадному списку натисніть Дублювати
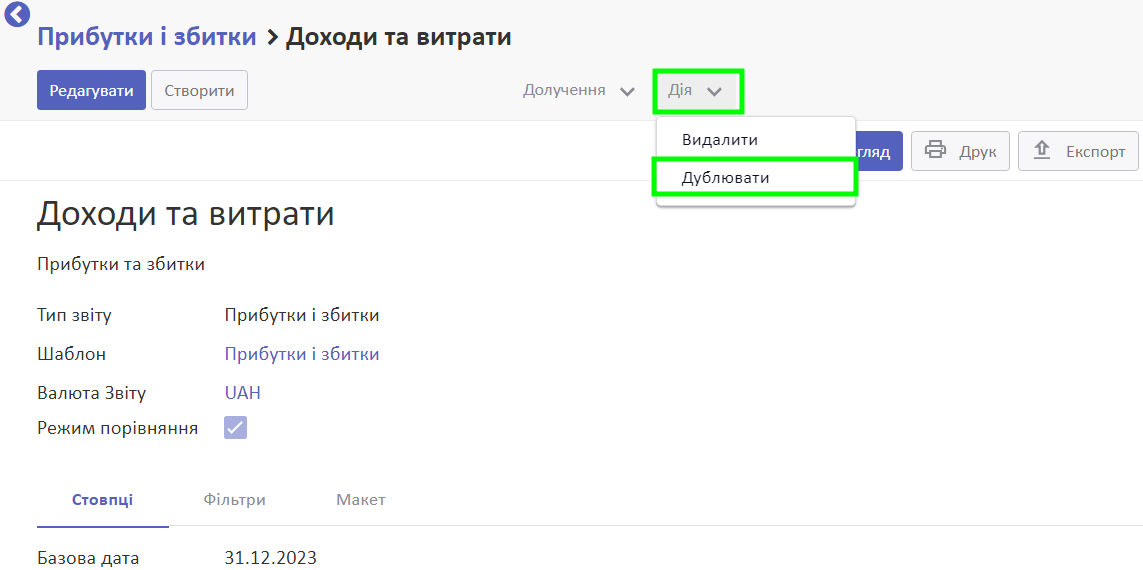
Система створить копію звіту
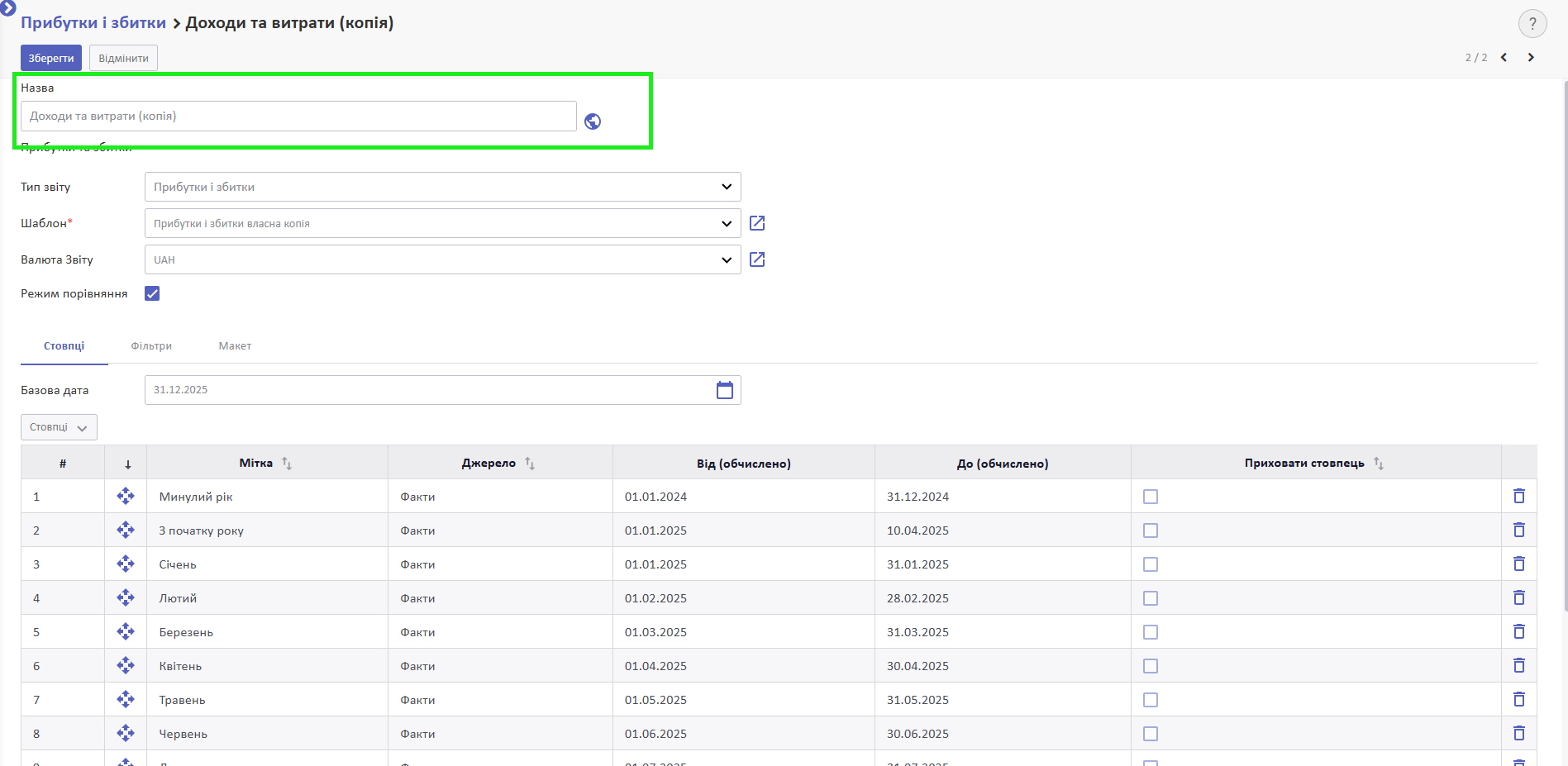
Вкажіть Назву звіту, яка допоможе вам знайти його серед інших.
У полі Шаблон оберіть той шаблон, який ви створили за інструкцією вище
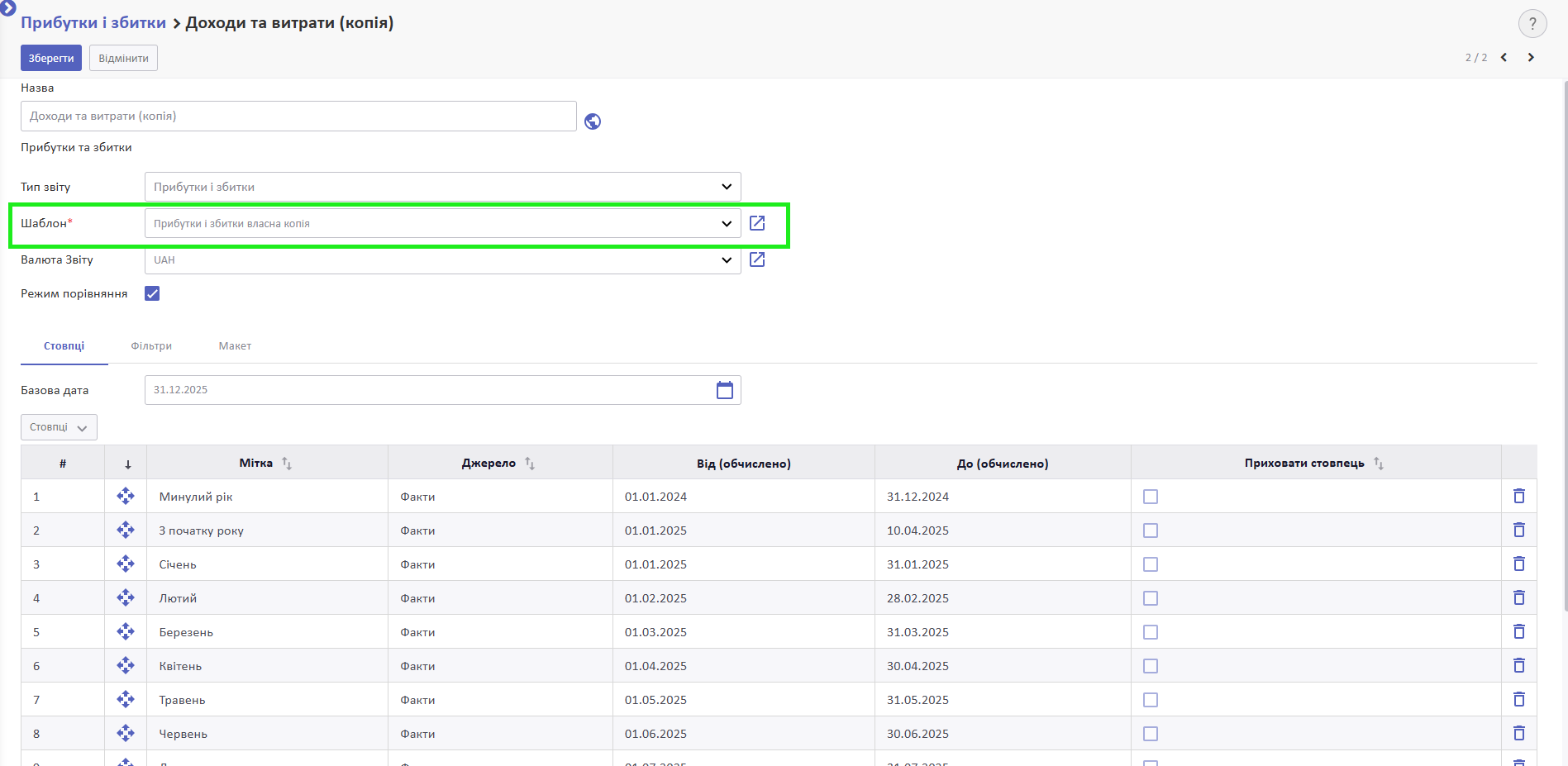
Натисніть Зберегти.
Копія звіту створена
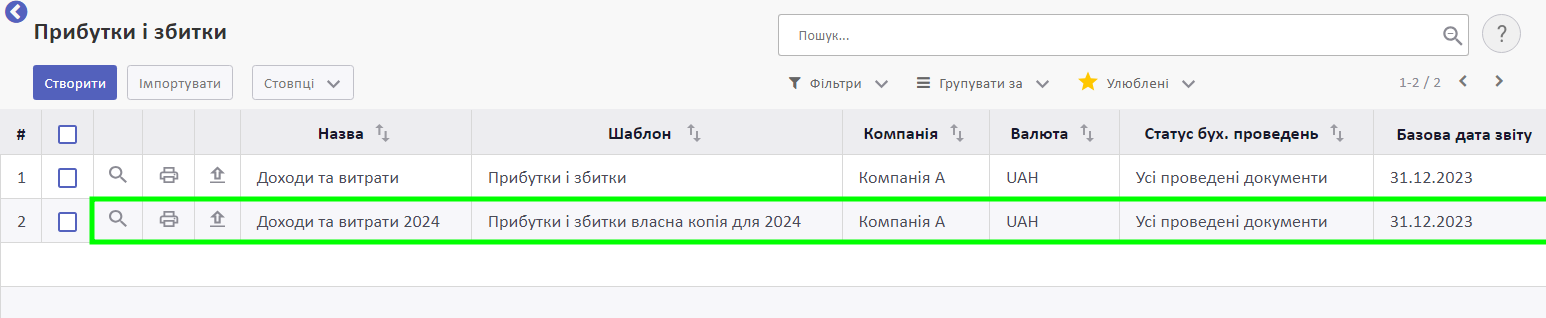
Далі ви можете редагувати копію звіту.
Редагування звіту
У меню Бухгалтерський облік>Звіти оберіть розділ та у ньому звіт, створений за інструкцією вище. У звіті натисніть Редагувати
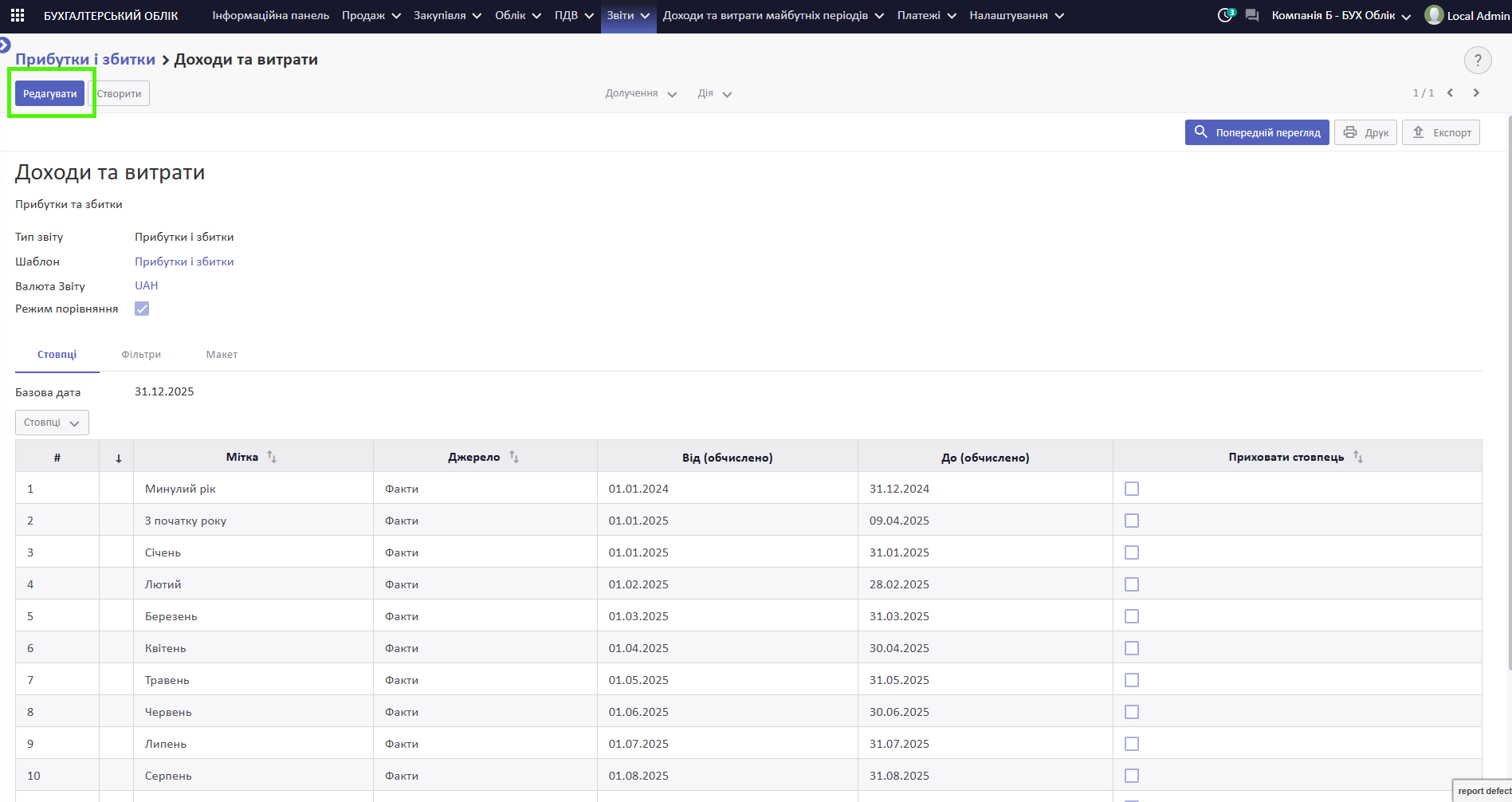
У полі Назва ви можете змінити назву звіту.
У полі Тип звіту ви можете обрати, в якому розділі загальних звітів буде відображатися цей звіт. Якщо ви оберете Інші звіти, звіт буде відображатися у розділі MIS Звітність у MIS звітах.
У полі Шаблон буде вказано шаблон, створений за інструкцією вище.
У полі Валюта звіту ви можете обрати, в якій валюті відображатимуться дані у звіті. Якщо обрати валюту, що відрізняється від валюти компанії, тоді суми будуть конвертовані в обрану валюту. Для конвертації система візьме курс на останню дату періоду звіту.
Приклад звіту, у налаштуваннях якого у полі Валюта звіту обрано UAH (гривню):
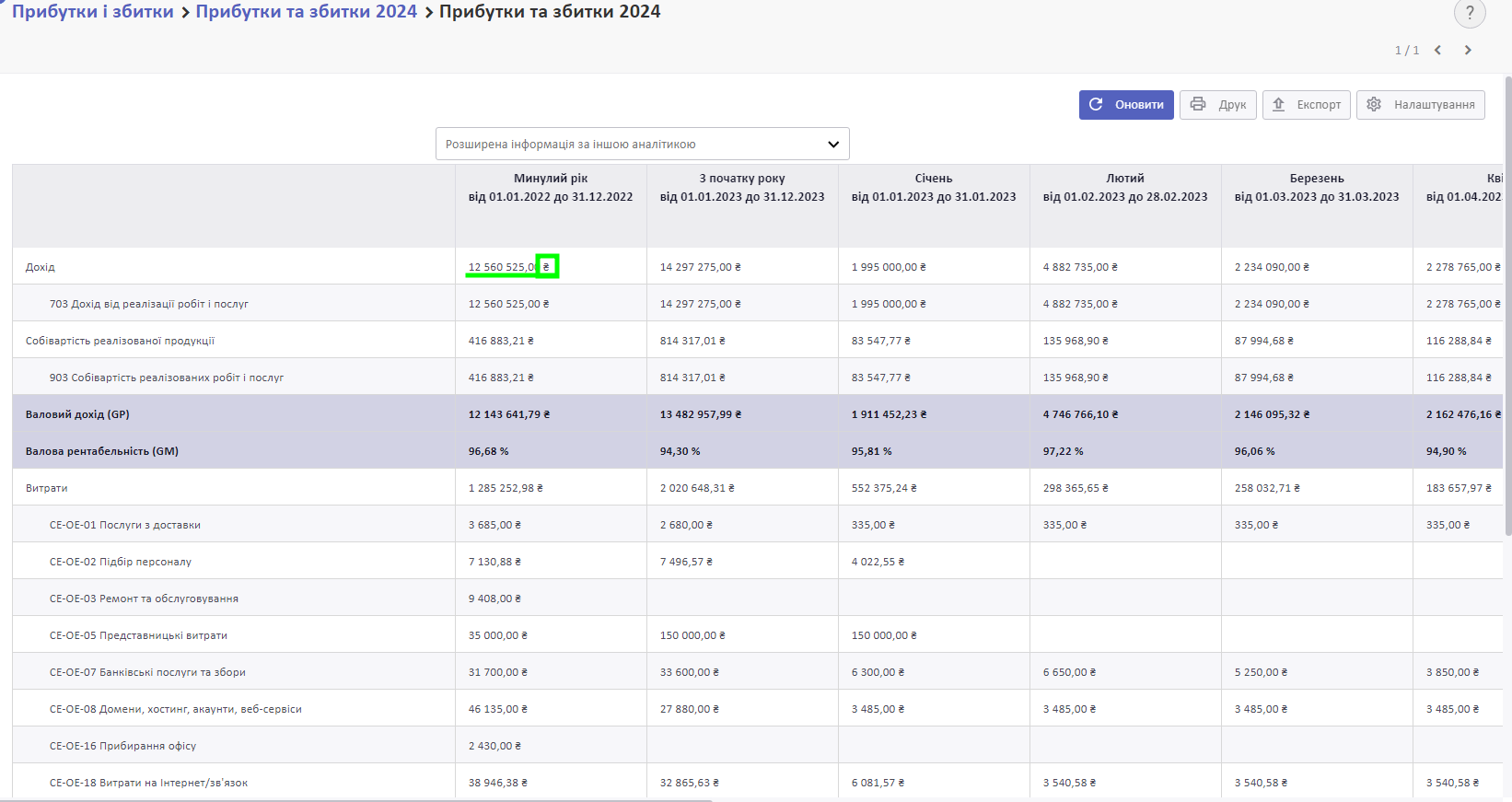
Той самий звіт, у налаштуваннях якого у полі Валюта звіту обрано USD (долар). Система конвертувала суми у валютний еквівалент та встановила відповідний знак валюти:
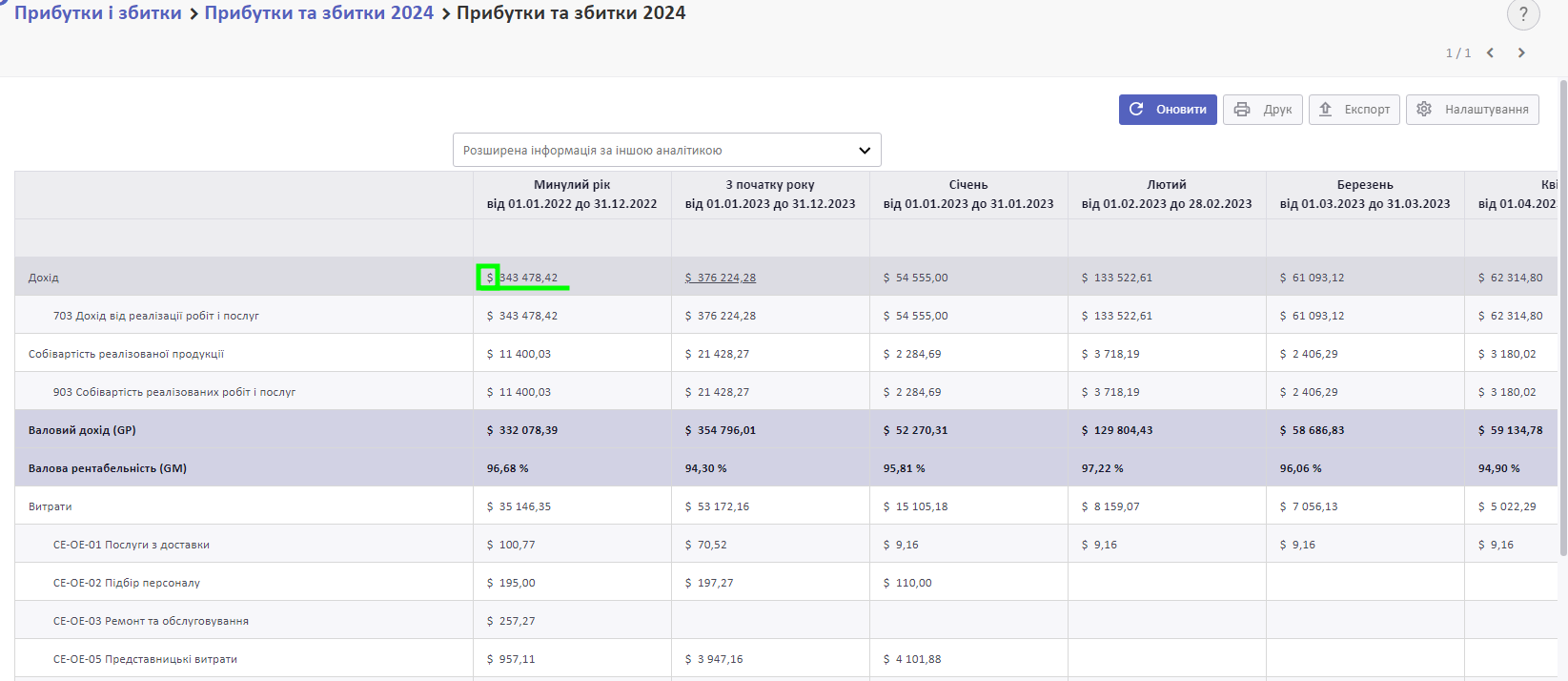
Встановіть галочку Режим порівняння, якщо потрібна можливість порівнювати дані за різні періоди у стовпцях (або порівнювати фактичні дані із запланованим бюджетом). Якщо ви її встановите, нижче у налаштуваннях відобразиться вкладка Стовпці, де будуть вказані налаштування дати для кожного стовпця
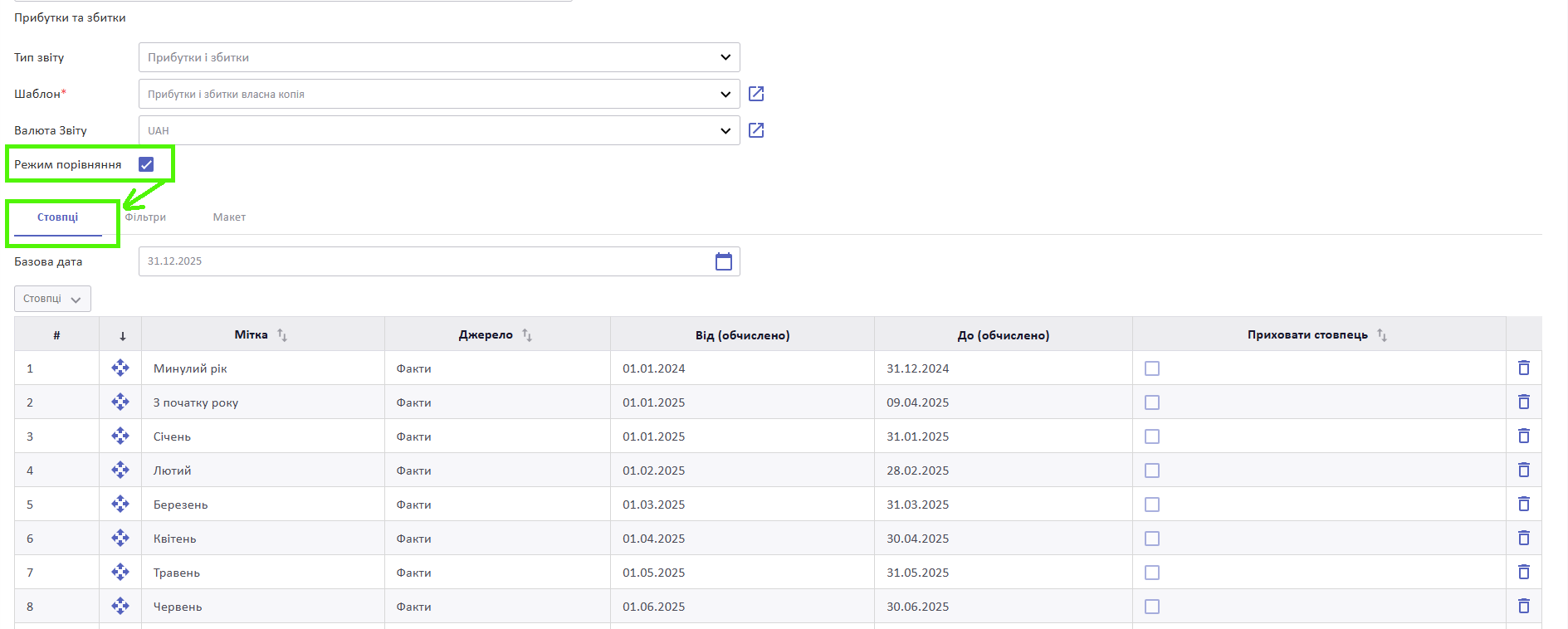
Якщо ви приберете галочку Режим порівняння, налаштування у вкладці Стовпці будуть видалені після збереження змін. Замість налаштувань у вкладці Стовпці вам буде доступним вибір періоду в загальних налаштуваннях
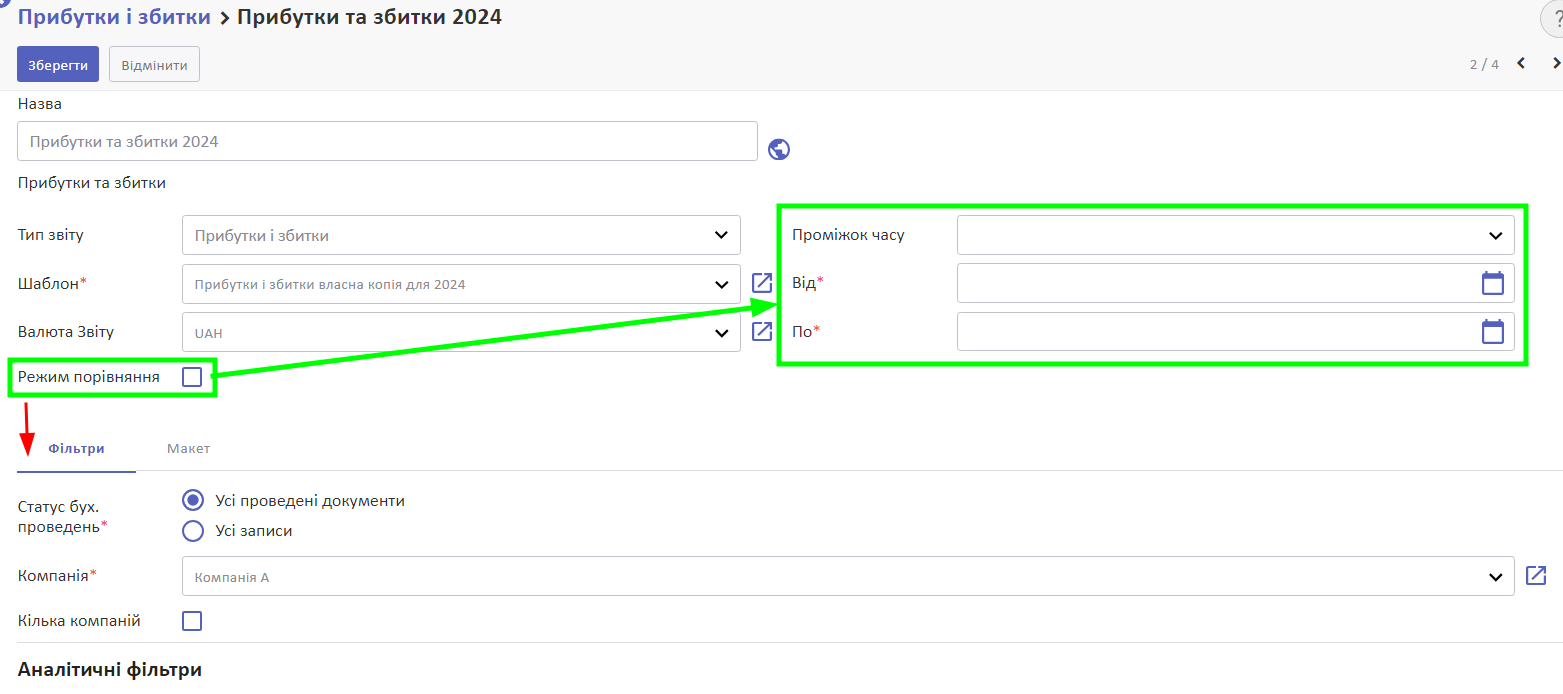
Також вибір періоду стане доступним у режимі попереднього перегляду:
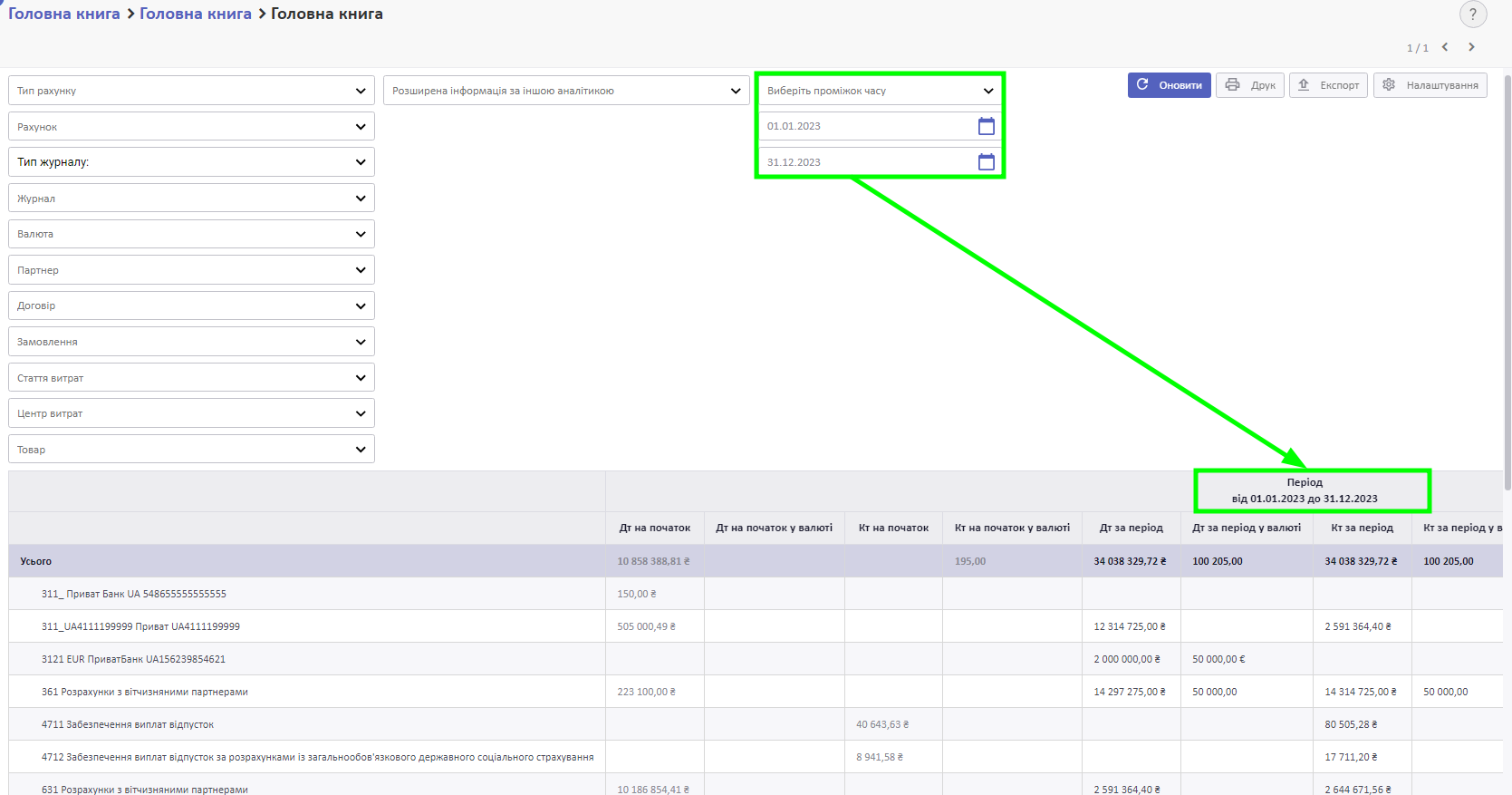
Налаштування Проміжку часу
Вкажіть:
- Назву періоду
- Початкову та Кінцеву дату
У полі Тип періоду (Type) вкажіть HR Період.
Компанія заповниться автоматично.
Натисніть Зберегти.
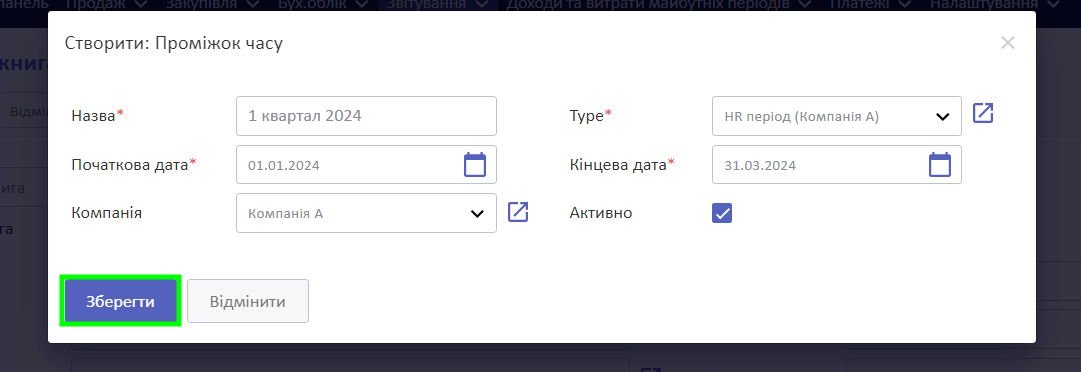
Система створить проміжок часу з обраними налаштуваннями. Ви зможете використовувати його для усіх звітів, де вимкнено Режим порівняння.
Налаштування дати у вкладці Стовпці
У вкладці Стовпці ви можете налаштувати порівняння періодів, а також бюджетних даних.
Поле Базова дата вказує на останній день періоду, який береться до уваги. Якщо вам потрібно, щоб звіт відображав дані за інший період, тоді у полі Базова дата вкажіть останню дату необхідного періоду. Дати у стовпчиках нижче будуть змінені автоматично.
Наприклад, щоб звіт відображав дані за 2024 рік, у полі Базова дата потрібно вказати 31.12.2024
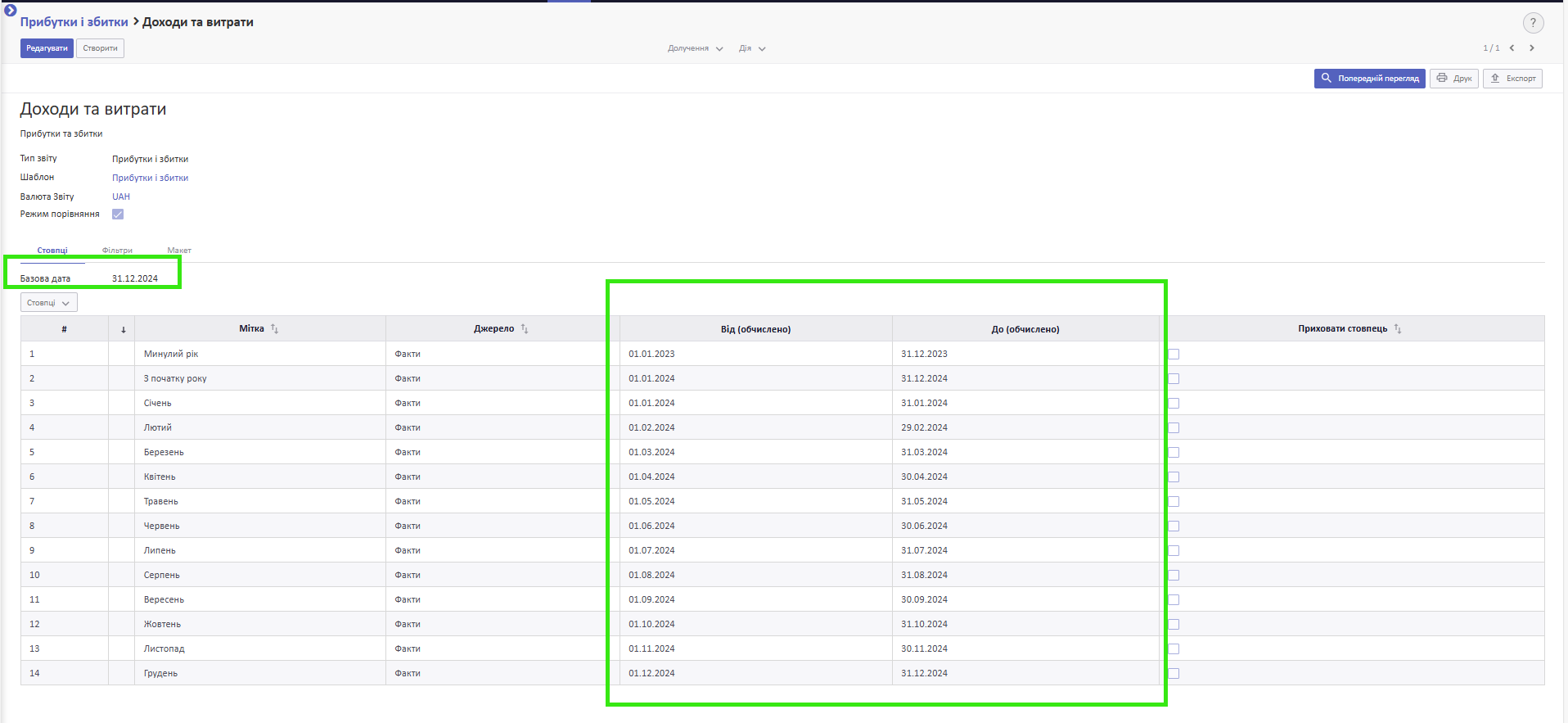
Згідно з базовими налаштуваннями звіту Прибутки та збитки, дані відображаються:
- за минулий рік,
- за поточний рік від початку до поточної дати,
- за кожен місяць поточного року.
Також наявна за замовчуванням прихована колонка Бюджет, яку можна використовувати для створення бюджету.
Дані про стовпці звіту візуалізовані у таблиці наступним чином:
- # - порядковий номер стовпця у звіті;
- Мітка - назва стовпця;
- Джерело - які дані використовуються для цього стовпця;
- Від і До (обчислено) - за який період беруться дані;
- Приховати стовпець - чи треба приховати цей стовпець у звіті.
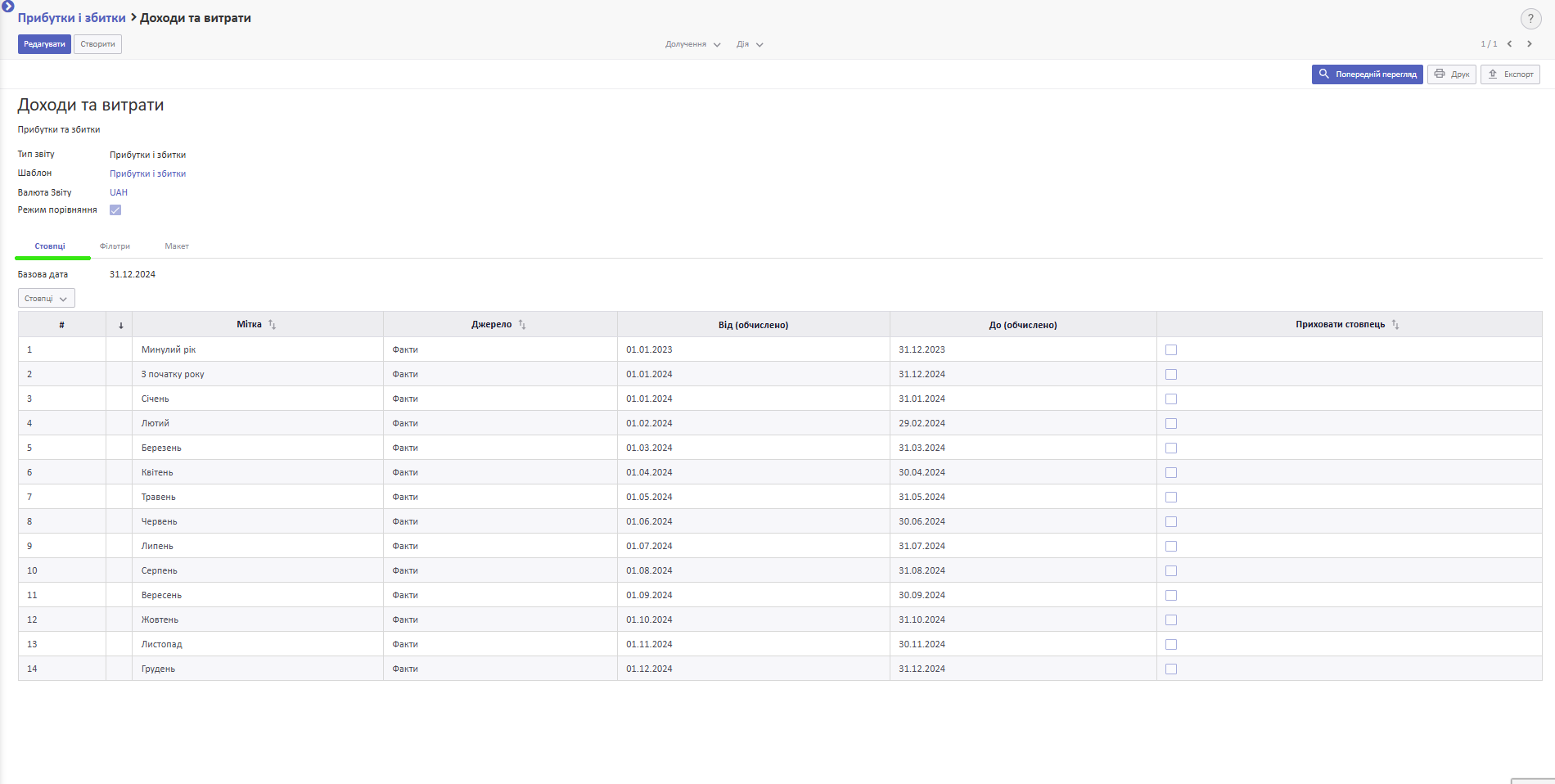
Ви можете детальніше переглянути налаштування кожного періоду, натиснувши на нього у режимі редагування.
У спливному вікні ви побачите розділ Дати. У ньому вказано, який режим вибору дати встановлено:
- Фіксовані дати (нижче можна буде ввести період, за який у звіт мають підтягуватись дані)
- Відносно основної дати звіту (допомагає налаштувати розрахунок періоду на підставі базової дати; нижче з'являться поля для визначення періоду: Зсув = -1 означає попередній місяць; Тривалість = 2 означає 2 місяці від початку періоду)
- Немає фільтра дат (фільтрування даних за датою відсутнє)
На прикладі у полі Режим обрано значення Відносно основної дати звіту, що вказує на динамічне розрахування дати відносно Базової дати.
Якщо Базова дата це 31.12.2023, тоді система бере період з поля Тип періоду - місяць та робить Зсув на 11 таких періодів назад. У полі Тривалість періоду вказано 1, що означає, що дані потрібно брати лише за один місяць. Це означає, що у цій колонці будуть відображені дані за місяць, що був 11 місяців тому від Базової дати, тобто січень. Перевірити правильність налаштувань можна у полях Від і До (обчислено).
Такі налаштування дають змогу змінювати тільки Базову дату, якщо потрібно переглянути дані за інший рік.
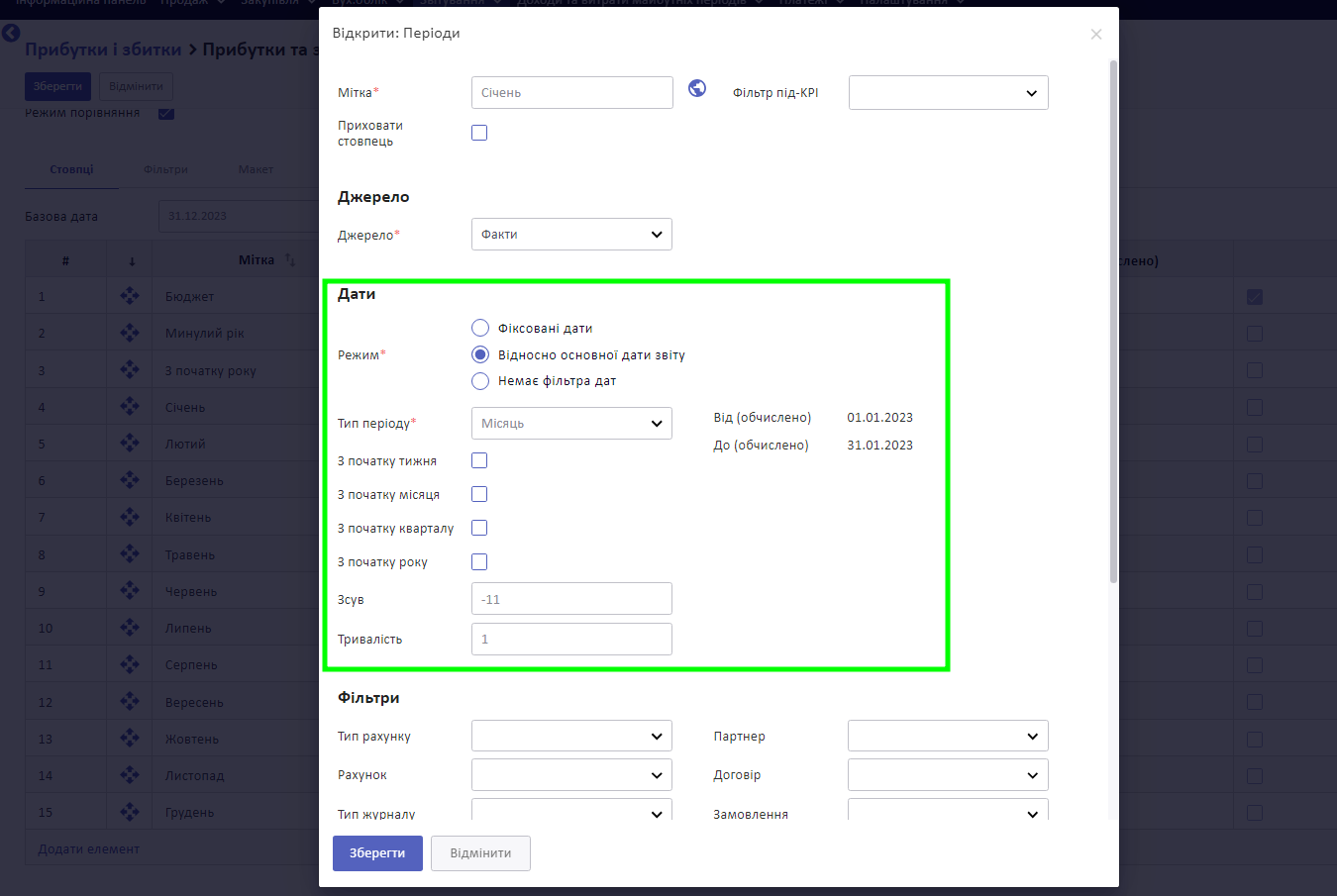
Налаштування фільтрів
У вкладці Фільтри ви зможете налаштувати фільтрування даних у звіті.
У полі Статус бух. проведень ви можете обрати, які дані потрапляють до звіту: тільки проведені документи чи усі записи.
Якщо у вас мультикомпанія, у полі Компанія ви можете обрати, дані, якої компанії потрапляють до звіту.
Встановіть галочку Кілька компаній, якщо потрібно, щоб у звіт потрапляли дані не тільки основної, а дочірньої компанії.
Нижче, у полі Компанії ви зможете вказати відповідні компанії.
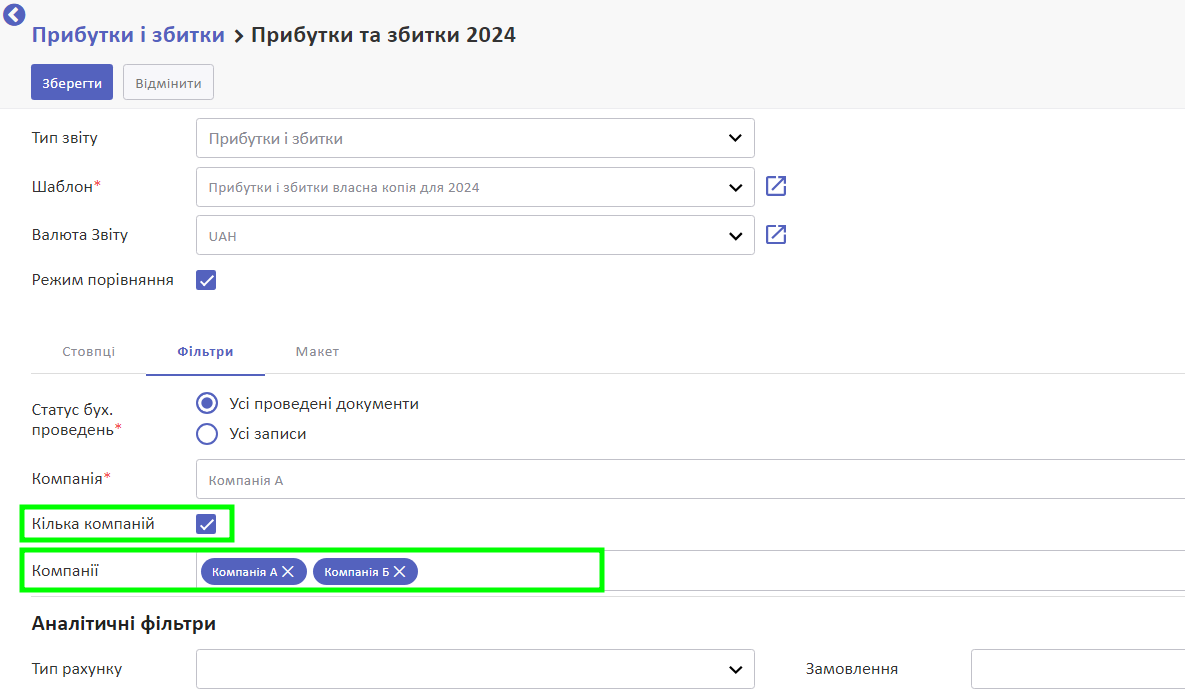
У розділі Аналітичні фільтри ви побачите параметри, за якими можна фільтрувати дані, які потрапляють у звіт. За замовчуванням фільтри вимкнені
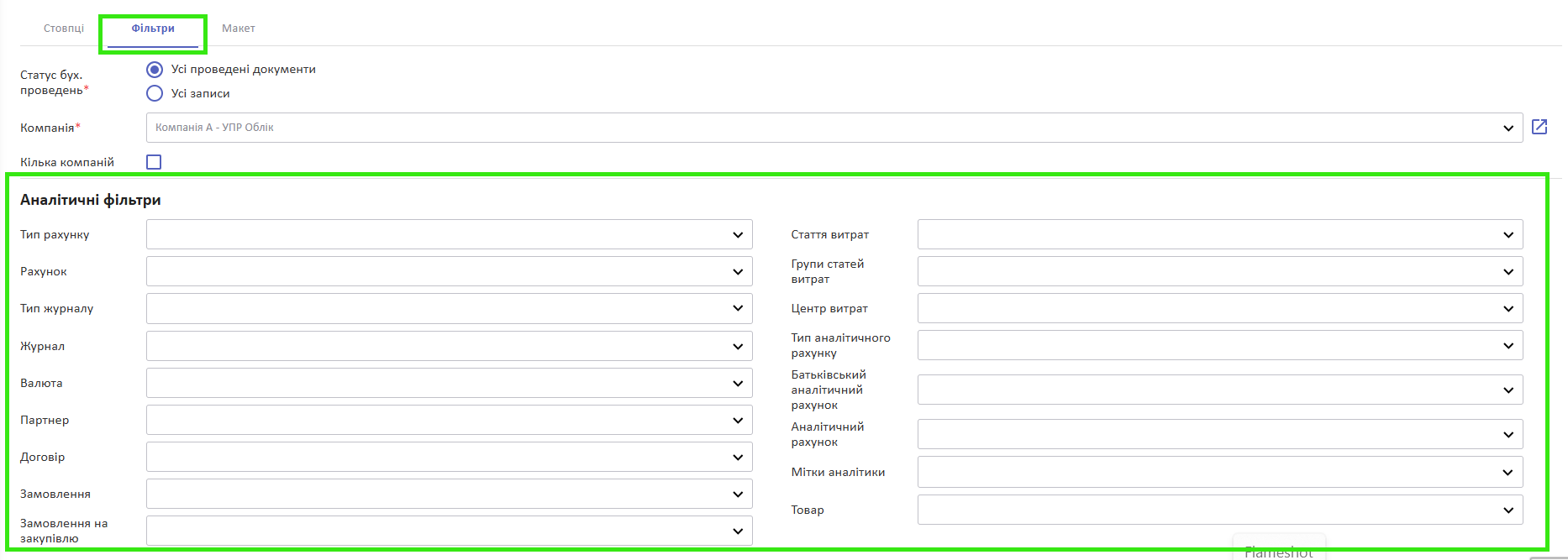
Наприклад, ви можете відфільтрувати дані звіту за Валютою операції EUR. Щоб зміни вплинули на звіт, натисніть Зберегти
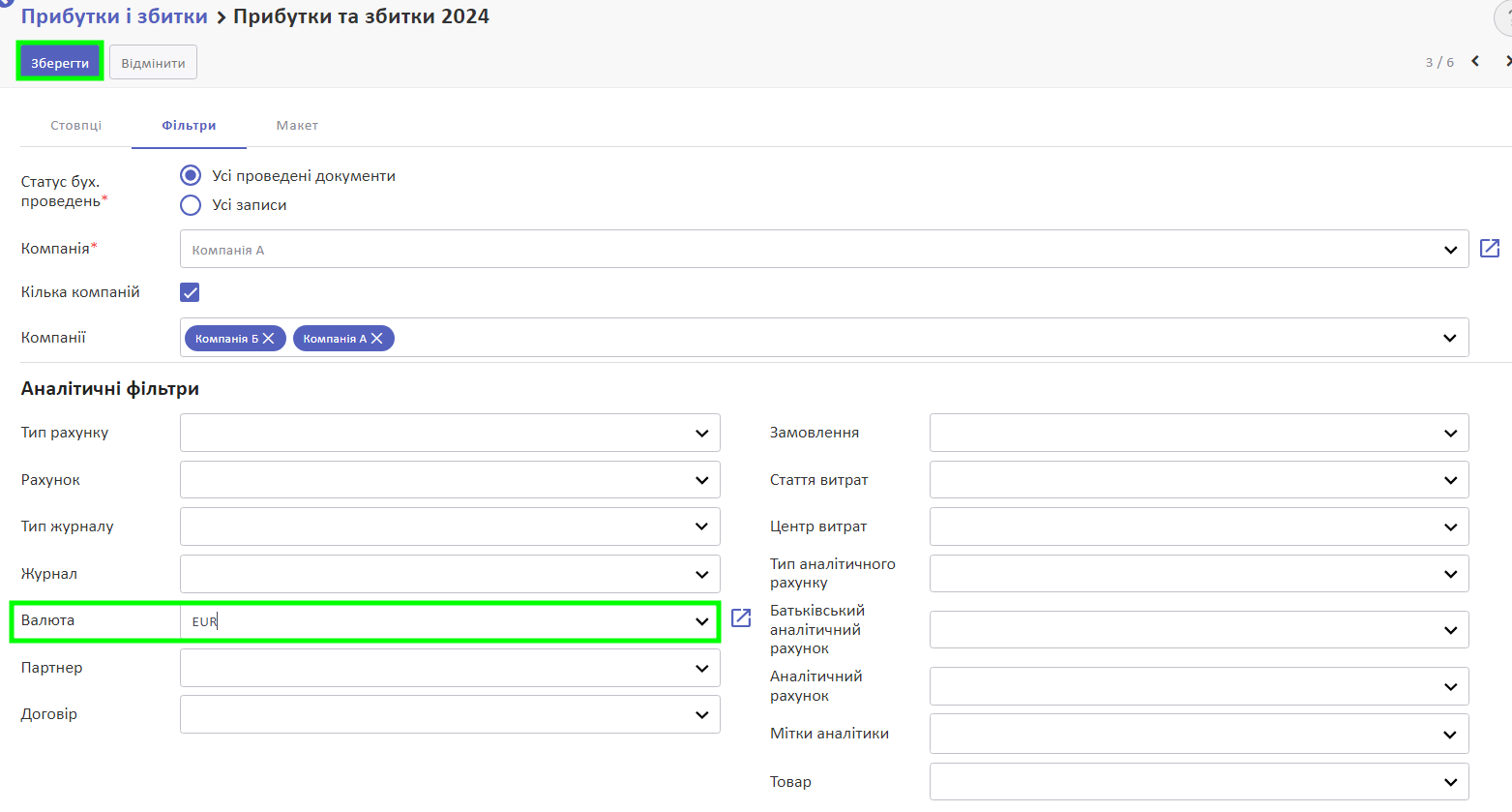
Після цього у звіті ви побачите дані згідно з вашим фільтром
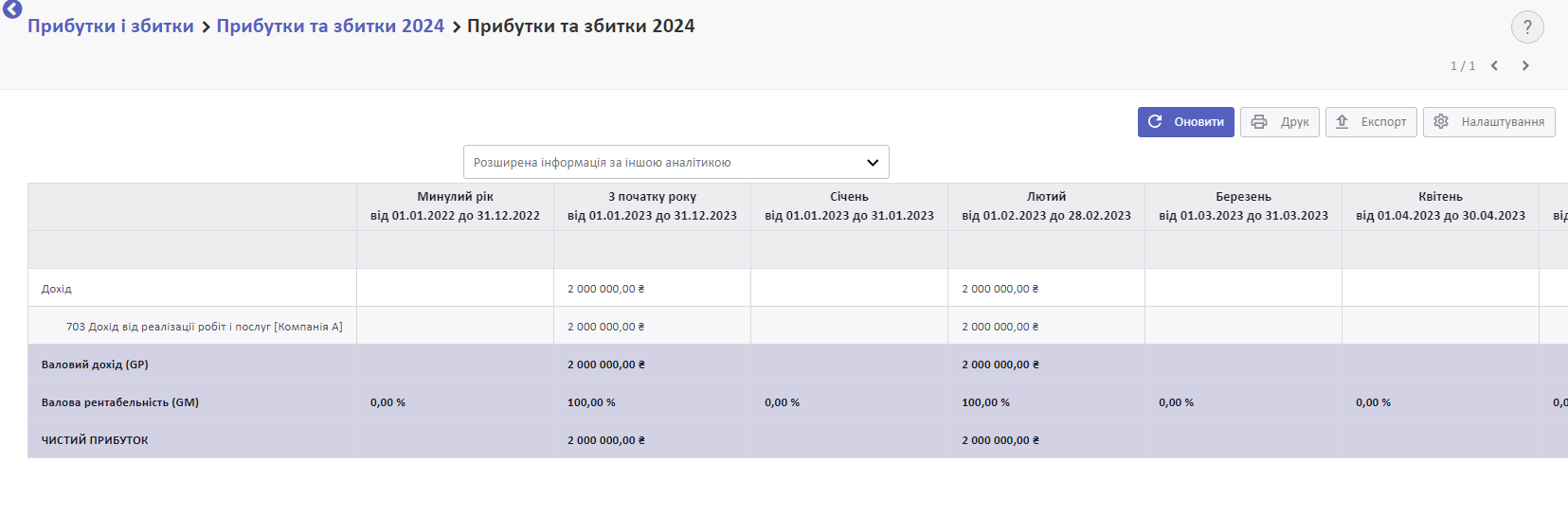
Зверніть увагу! Ви можете налаштувати фільтрування даних звіту під свої потреби. Вам доступні такі види фільтрування:
- фільтрування даних, що потрапляють у звіт: поле та його значення налаштовуються у вкладці Фільтри)
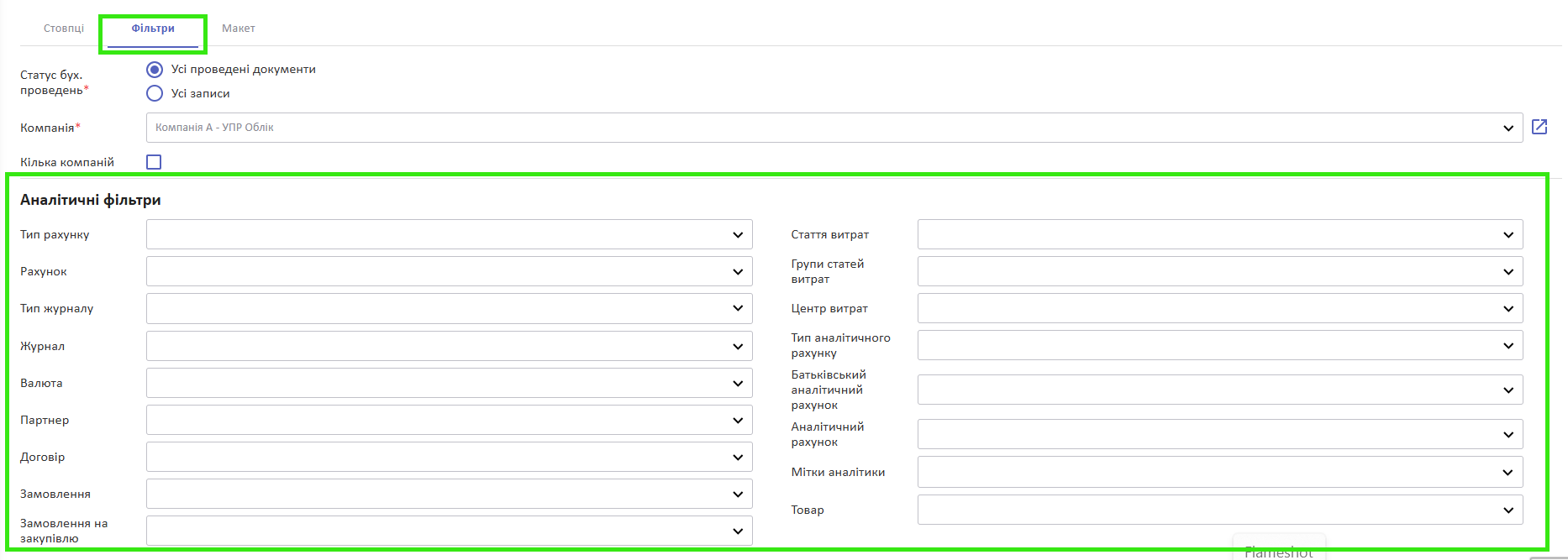
- фільтрування даних під час перегляду звіту:
+ поле налаштовується у вкладці Макет
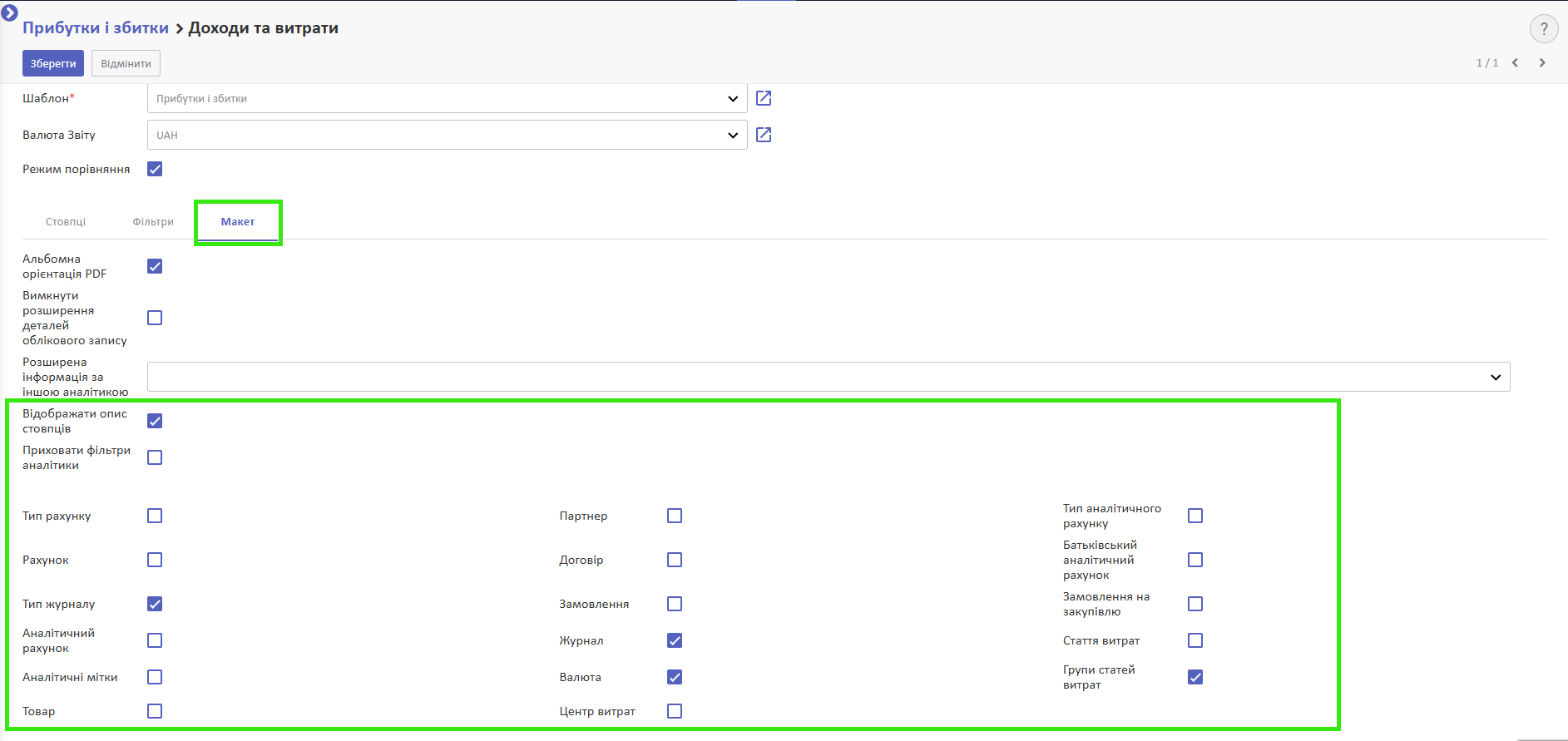
+ значення налаштовується під час перегляду звіту
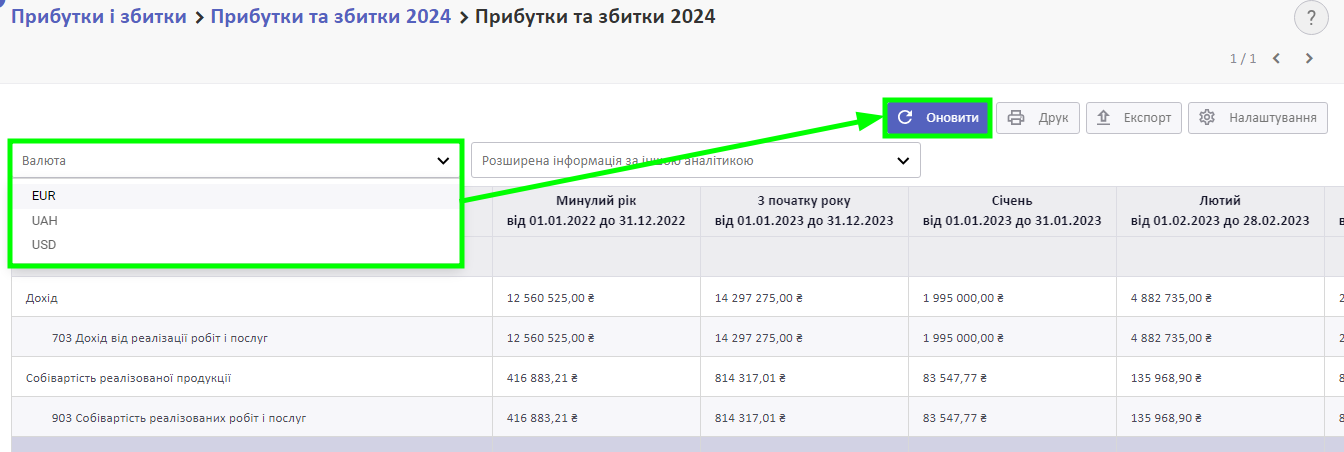
Макет звіту
У вкладці Макет можна налаштувати сторінку звіту.
Встановіть галочку у полі Альбомна орієнтація PDF, щоб звіт вивантажувався у PDF-файл з альбомною орієнтацією. Якщо потрібна портретна орієнтація, приберіть галочку.
Якщо галочка Вимкнути розширення деталей облікового запису встановлена у звіті, тоді у ньому будуть показані дані без деталізації.
Приклад того, як виглядатиме звіт, якщо встановлена галочка Вимкнути розширення деталей облікового запису (деталізовані дані у розрізі бухгалтерських рахунків приховані).
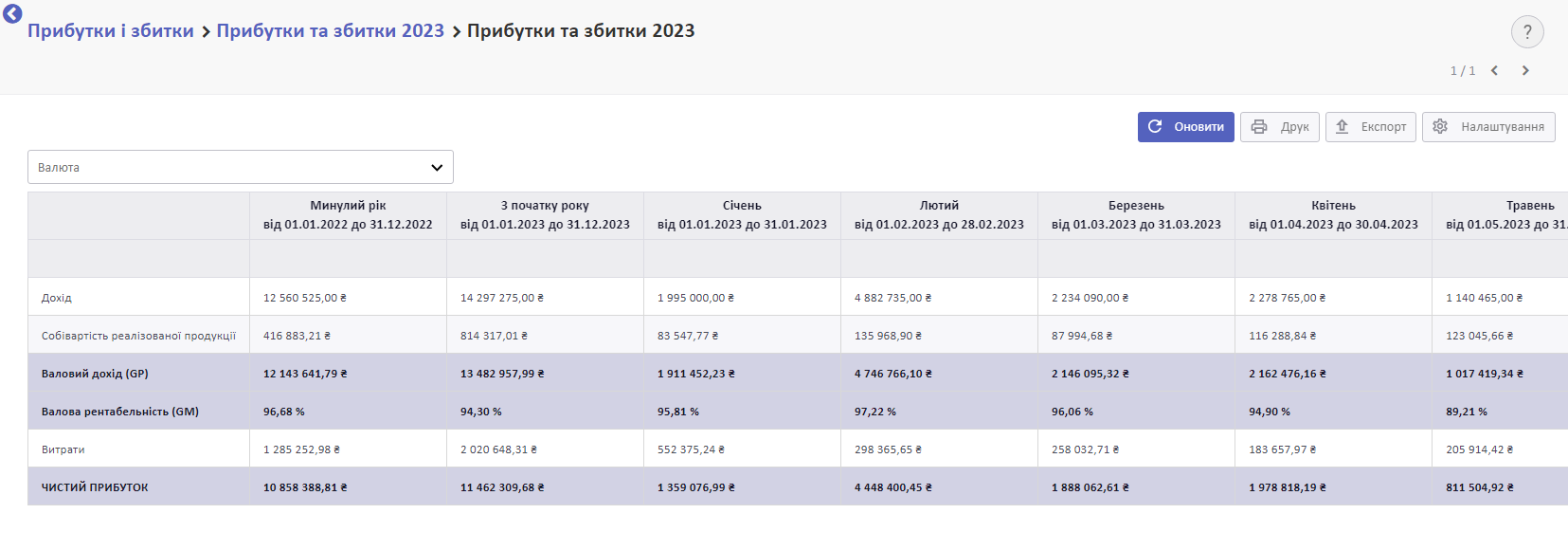
Якщо галочка Вимкнути розширення деталей облікового запису не встановлена, за наявності деталізації у шаблоні звіту, деталізовані дані відображатимуться у режимі перегляду. Також нижче з'явиться поле Розширена інформація за іншою аналітикою, в якому можна обрати параметр для деталізації (наприклад, аналітичні рахунки, партнери тощо)
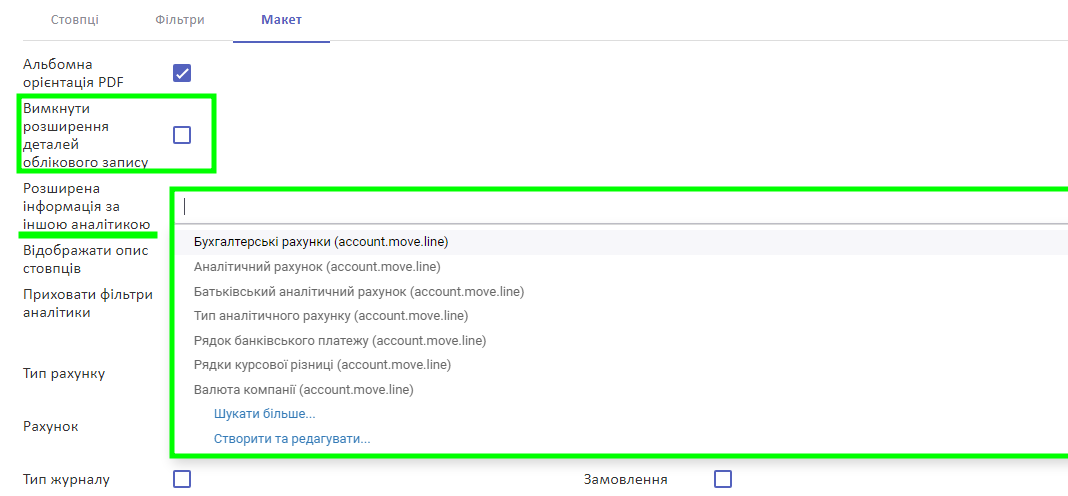
Якщо встановити галочку у полі Відображати опис стовпців, у заголовках колонок будуть відображатися дані про діапазони дат.
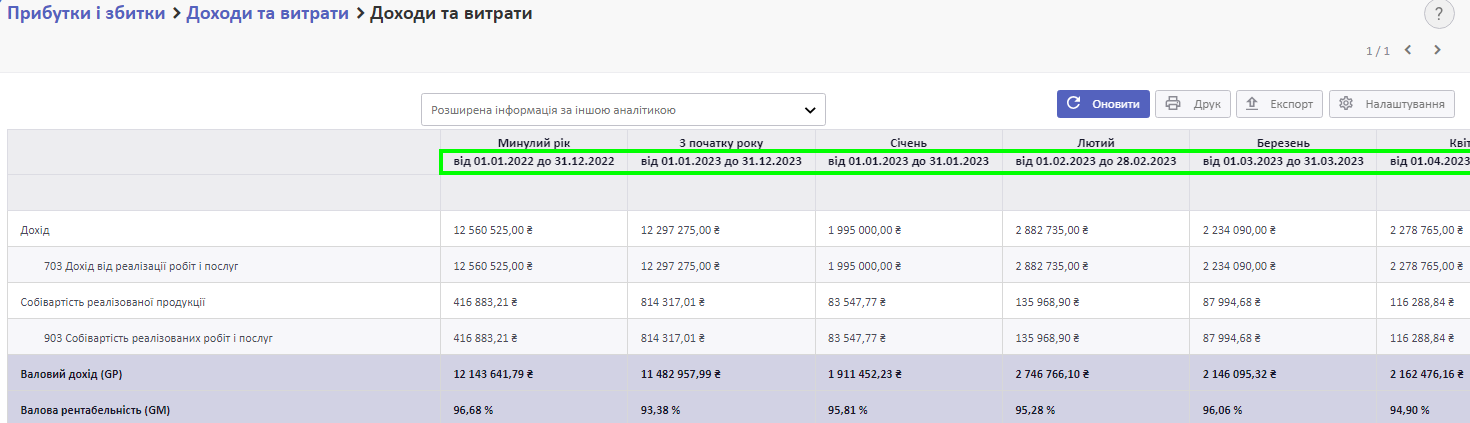
Якщо галочка Приховати фільтри аналітики встановлена, коли ви переглядатимете звіт, ви не побачите полів для фільтрації даних. Якщо галочка НЕ встановлена, тоді нижче ви зможете обрати, які з фільтрів будуть доступні під час перегляду даних звіту
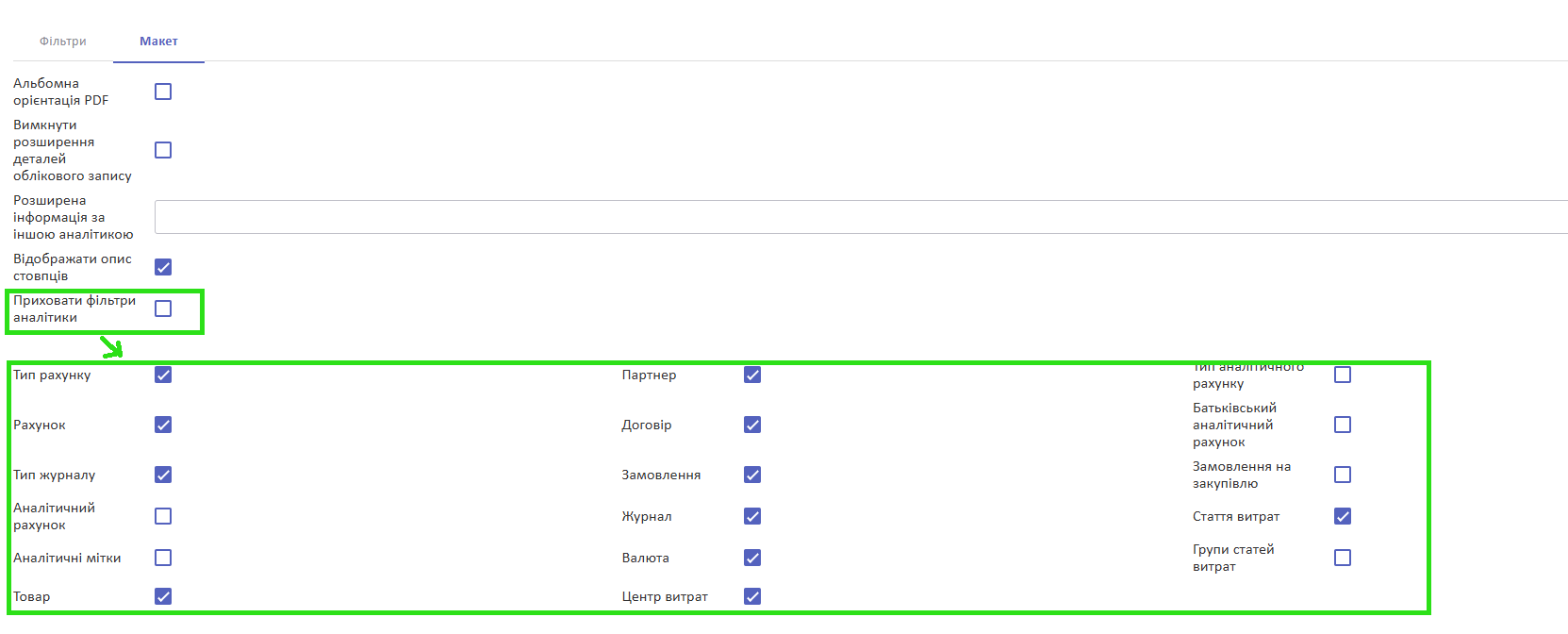
Приклад відображення увімкнених фільтрів у звіті
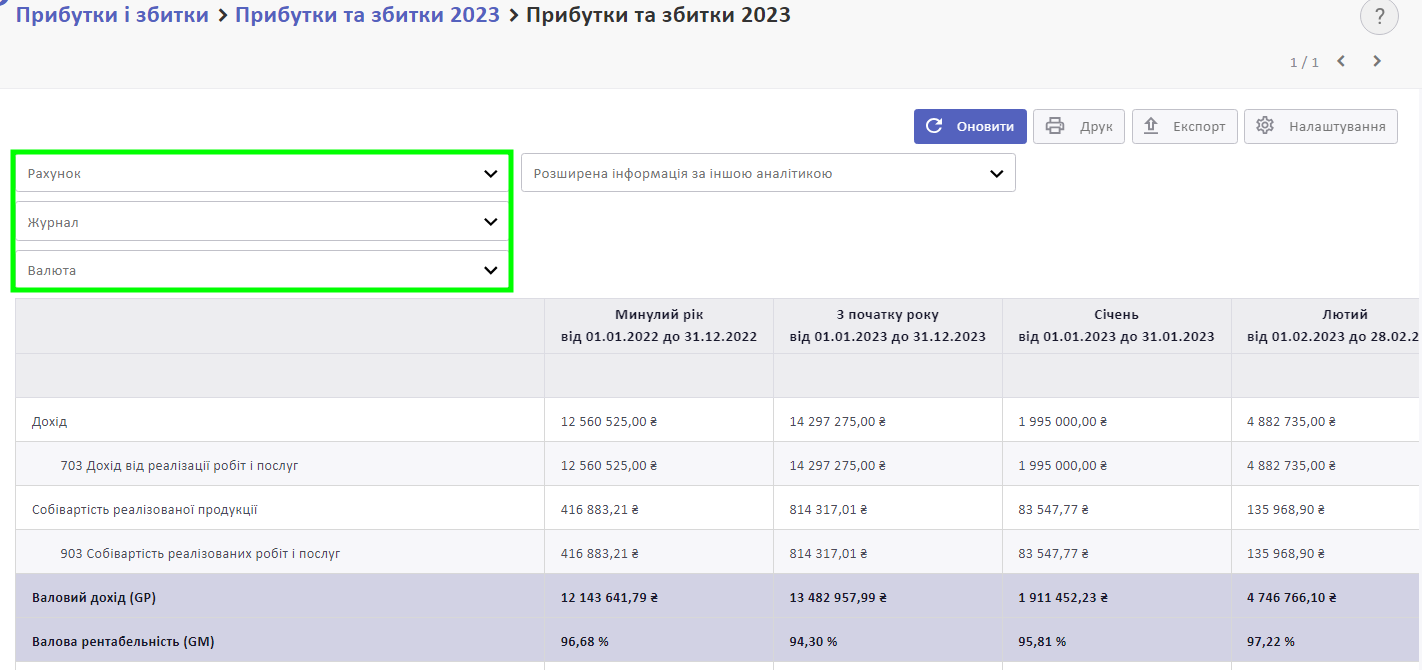
Дивіться також